共计 5039 个字符,预计需要花费 13 分钟才能阅读完成。
如何进行 Linux Bridge 虚拟网络的实践,针对这个问题,这篇文章详细介绍了相对应的分析和解答,希望可以帮助更多想解决这个问题的小伙伴找到更简单易行的方法。
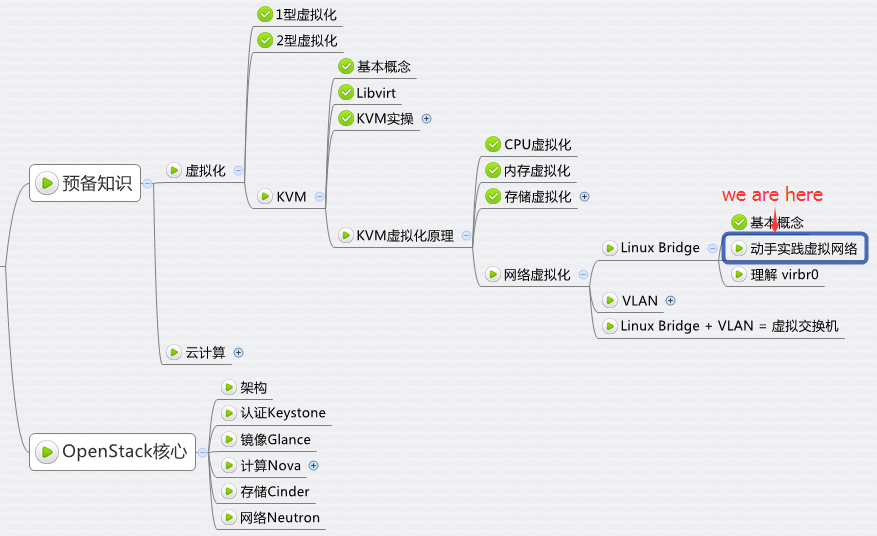
如何在实验环境中实现下图所示的虚拟网络
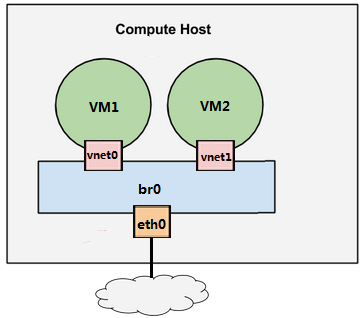
配置 Linux Bridge br0
编辑 /etc/network/interfaces,配置 br0。
下面用 vmdiff 展示了对 /etc/network/interfaces 的修改
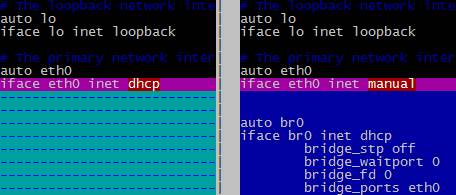
有两点需要注意:1. 之前宿主机的 IP 是通过 dhcp 配置在 eth0 上的;创建 Linux Bridge 之后,IP 就必须放到 br0 上了 2. 在 br0 的配置信息中请注意最后一行“bridge_ports eth0”,其作用就是将 eth0 挂到 br0 上
重启宿主机,查看 IP 配置,可以看到 IP 已经放到 br0 上了
# ifconfig br0 Link encap:Ethernet HWaddr 00:0c:29:8d:ec:be inet addr:192.168.111.107 Bcast:192.168.111.255 Mask:255.255.255.0 inet6 addr: fe80::20c:29ff:fe8d:ecbe/64 Scope:Link UP BROADCAST RUNNING MULTICAST MTU:1500 Metric:1 RX packets:22573 errors:0 dropped:0 overruns:0 frame:0 TX packets:2757 errors:0 dropped:0 overruns:0 carrier:0 collisions:0 txqueuelen:0 RX bytes:4927580 (4.9 MB) TX bytes:368895 (368.8 KB)
eth0 Link encap:Ethernet HWaddr 00:0c:29:8d:ec:be inet6 addr: fe80::20c:29ff:fe8d:ecbe/64 Scope:Link UP BROADCAST RUNNING MULTICAST MTU:1500 Metric:1 RX packets:24388 errors:0 dropped:0 overruns:0 frame:0 TX packets:2816 errors:0 dropped:0 overruns:0 carrier:0 collisions:0 txqueuelen:1000 RX bytes:5590438 (5.5 MB) TX bytes:411558 (411.5 KB)
lo Link encap:Local Loopback inet addr:127.0.0.1 Mask:255.0.0.0 inet6 addr: ::1/128 Scope:Host UP LOOPBACK RUNNING MTU:65536 Metric:1 RX packets:146 errors:0 dropped:0 overruns:0 frame:0 TX packets:146 errors:0 dropped:0 overruns:0 carrier:0 collisions:0 txqueuelen:0 RX bytes:10521 (10.5 KB) TX bytes:10521 (10.5 KB)
virbr0 Link encap:Ethernet HWaddr 72:db:fb:f2:19:91 inet addr:192.168.122.1 Bcast:192.168.122.255 Mask:255.255.255.0 UP BROADCAST MULTICAST MTU:1500 Metric:1 RX packets:0 errors:0 dropped:0 overruns:0 frame:0 TX packets:0 errors:0 dropped:0 overruns:0 carrier:0 collisions:0 txqueuelen:0 RX bytes:0 (0.0 B) TX bytes:0 (0.0 B)
用 brctl show 查看当前 Linux Bridge 的配置。eth0 已经挂到 br0 上了
# brctl show bridge name bridge id STP enabled interfaces br0 8000.000c298decbe no eth0 virbr0 8000.000000000000 yes
除了 br0,大家应该注意到还有一个 virbr0 的 Bridge,而且 virbr0 上已经配置了 IP 地址 192.168.122.1。virbr0 的作用我们会在后面介绍。
在宿主机中 CloudMan 已经提前创建好了虚机 VM1 和 VM2,现在都处于关机状态
# virsh list –all Id Name State —————————————————- – VM1 shut off – VM2 shut off
配置 VM1
下面我们在 virt-manager 中查看一下 VM1 的网卡配置(为了使大家能够熟练使用命令行工具 virsh 和图形工具 virt-manager,CloudMan 在演示的时候会同时用到它们,两个工具都很重要)

可以看到虚拟网卡的 source device 我们选择的是 br0
下面我们启动 VM1,看会发生什么
# virsh start VM1 Domain VM1 started
# brctl show
bridge name bridge id STP enabled interfaces br0 8000.000c298decbe no eth0 vnet0 virbr0 8000.000000000000 yes
brctl show 告诉我们 br0 下面添加了一个 vnet0 设备,通过 virsh 确认这就是 VM1 的虚拟网卡。
# virsh domiflist VM1 Interface Type Source Model MAC ——————————————————- vnet0 bridge br0 rtl8139 52:54:00:75:dd:1a
VM1 的 IP 是 DHCP 获得的(设置静态 IP 当然也可以),通过 virt-manager 控制台登录 VM1,查看 IP。
# ifconfig eth0 Link encap:Ethernet HWaddr 52:54:00:75:dd:1a inet addr:192.168.111.106 Bcast:192.168.111.255 Mask:255.255.255.0 inet6 addr: fe80::5054:ff:fe75:dd1a/64 Scope:Link UP BROADCAST RUNNING MULTICAST MTU:1500 Metric:1 RX packets:400 errors:0 dropped:0 overruns:0 frame:0 TX packets:101 errors:0 dropped:0 overruns:0 carrier:0 collisions:0 txqueuelen:1000 RX bytes:41950 (41.9 KB) TX bytes:12583 (12.5 KB)
VM1 通过 DHCP 拿到的 IP 是 192.168.111.106,与宿主机(IP 为 192.168.111.107)是同一个网段。Ping 一下外网
root@VM1:~# ping www.baidu.com PING www.a.shifen.com (180.97.33.108) 56(84) bytes of data. 64 bytes from 180.97.33.108: icmp_seq=1 ttl=53 time=34.9 ms 64 bytes from 180.97.33.108: icmp_seq=2 ttl=53 time=36.2 ms 64 bytes from 180.97.33.108: icmp_seq=3 ttl=53 time=38.8 ms
没问题,可以访问。
另外,在 VM1 中虚拟网卡是 eth0,并不是 vnet0。vent0 是该虚拟网卡在宿主机中对应的设备名称,其类型是 TAP 设备,这里需要注意一下。
配置 VM2
跟 VM1 一样,VM2 的虚拟网卡也挂在 br0 上,启动 VM1,查看网卡信息
# virsh start VM2 Domain VM2 started
# brctl show
bridge name bridge id STP enabled interfaces br0 8000.000c298decbe no eth0 vnet0 vnet1 virbr0 8000.000000000000 yes
br0 下面多了 vnet1,通过 virsh 确认这就是 VM2 的虚拟网卡。
# virsh domiflist VM2 Interface Type Source Model MAC ——————————————————- vnet0 bridge br0 rtl8139 52:54:00:cf:33:a1
VM2 通过 DHCP 拿到的 IP 是 192.168.111.108,登录 VM2,验证网络的连通性
Ping VM1
root@VM2:~# ping VM1 PING VM1 (192.168.111.106) 56(84) bytes of data. 64 bytes from 192.168.111.106: icmp_seq=1 ttl=64 time=4.54 ms 64 bytes from 192.168.111.106: icmp_seq=2 ttl=64 time=1.63 ms 64 bytes from 192.168.111.106: icmp_seq=3 ttl=64 time=2.16 ms
Ping 宿主机
root@VM2:~# ping 192.168.111.107 PING 192.168.111.107 (192.168.111.107) 56(84) bytes of data. 64 bytes from 192.168.111.107: icmp_seq=1 ttl=64 time=1.02 ms 64 bytes from 192.168.111.107: icmp_seq=2 ttl=64 time=0.052 ms 64 bytes from 192.168.111.107: icmp_seq=3 ttl=64 time=0.064 ms
Ping 外网
root@VM2:~# ping www.baidu.com PING www.a.shifen.com (180.97.33.107) 56(84) bytes of data. 64 bytes from 180.97.33.107: icmp_seq=1 ttl=53 time=53.9 ms 64 bytes from 180.97.33.107: icmp_seq=2 ttl=53 time=45.0 ms 64 bytes from 180.97.33.107: icmp_seq=3 ttl=53 time=44.2 ms
可见,通过 br0 这个 Linux Bridge,我们实现了 VM1、VM2、宿主机和外网这四者之间的数据通信。
关于如何进行 Linux Bridge 虚拟网络的实践问题的解答就分享到这里了,希望以上内容可以对大家有一定的帮助,如果你还有很多疑惑没有解开,可以关注丸趣 TV 行业资讯频道了解更多相关知识。

