共计 1134 个字符,预计需要花费 3 分钟才能阅读完成。
自动写代码机器人,免费开通
丸趣 TV 小编给大家分享一下 navicat 如何连接 oracle 数据库,希望大家阅读完这篇文章之后都有所收获,下面让我们一起去探讨吧!
一、Navicat for Oracle 的安装
软件的安装就不多说了,基本都是一直下一步。网上有那种免安装破解版的,拿来可以直接用。
二、Navicat for Oracle 的配置
1、启动该工具,出现开始界面,单击“文件”—-“新建连接”选项,进行连接数据库。
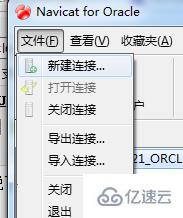
2、在“新建连接”对话框中,输入任意的连接名,选择默认的连接类型,输入 oracle 数据库所在的服务器地址,连接本地的 oracle 可输入“localhost”,oracle 的默认端口号是“1521”,输入数据库的 SID 或者是该数据库所对应的服务名,输入用户名和密码,这里我使用的是“test”,单击“连接测试”按钮,进行测试,连接成功,如图所示:
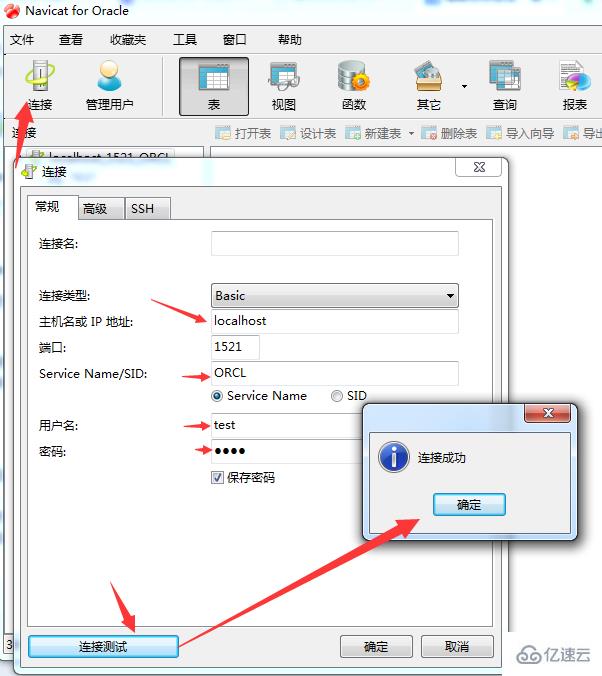
3、初次连接,在选择开始测试的时候,往往会出现错误:
“ORA-12737: Instant Client Light: unsupported server character set CHS16GBK”,这个错误是很典型的,是由于服务器的编码不支持造成的,但是如果我改变了服务器的字符集编码,这是不现实的,所以上网找了解决的方案,最后知道了只要去 oracle 官网下载一个最新版的 OCI 的文件,将原先的 OCI 的文件的覆盖即可解决下。该文件在博客的末尾已经提供了。
下面是文件替换的过程,下载的文件是解压,找到其中的 4 个文件:oci.dll,orannzsbb11.dll,oraocci11.dll,oraociei11.dll(这个文件最重要)。
选则“工具”菜单下的“选项”命令,如图所示打开选项的界面。
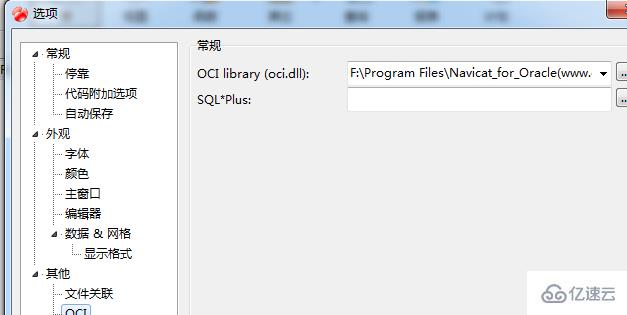
4、在“其它”的下边选择 OCI,在右边的第一个的文件浏览的地方,选择 oci.dll 的位置,我的默认的位置是“F:\Program Files\Navicat_for_Oracle(www.greenxf.com)\Navicat for Oracle\instantclient_10_2\oci.dll”,把从压缩文件中取出的四个文件放到该目录下,其他的可备份,如下图所示下:

5、这样配置之后,重新启动该软件,重复 2 中的连接配置,测试连接,这时就连接成功了。成功之后就可以看到”TEST”用户的表了,可以很方便的操作数据库了,我这里还没创建表。
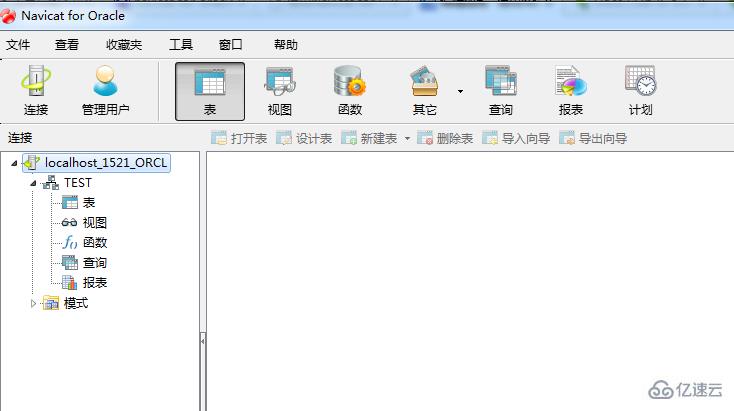
可右键“表”导入、导出表,导入数据文件到新表中,让 GISER 人惊喜的是,ArcGIS 的 SHP 数据集的 dbf 竟然也支持。

看完了这篇文章,相信你对“navicat 如何连接 oracle 数据库”有了一定的了解,如果想了解更多相关知识,欢迎关注丸趣 TV 行业资讯频道,感谢各位的阅读!
向 AI 问一下细节
