共计 1167 个字符,预计需要花费 3 分钟才能阅读完成。
自动写代码机器人,免费开通
丸趣 TV 小编给大家分享一下 Mac 下 MySQL 如何安装配置,相信大部分人都还不怎么了解,因此分享这篇文章给大家参考一下,希望大家阅读完这篇文章后大有收获,下面让我们一起去了解一下吧!
首先需要下载
MySQL Community Server 下载地址:https://dev.mysql.com/downloads/mysql/
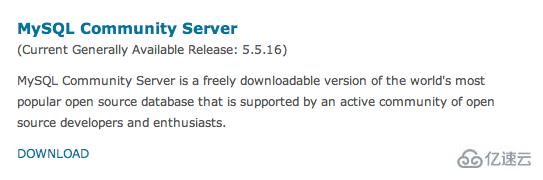
进入 MySQL 的下载界面(https://dev.mysql.com/downloads/mysql/),如果你是用的 Mac OS 来访问的话那么就会默认为你选好了 Mac OS X 平台,而下面罗列的都是在 Mac OS 上能用的 MySQL 的版本,如果是用的其他平台,在“Select Platform”选项的下拉列表中选一下就好了。
在 Mac OS 上的 MySQL 的版本很多,其中有按平台来的,比如 10.5/10.6 等平台,然后有 32 位的和 64 位的,这个你按照自己系统的情况来进行选择,然后就是文件的后缀名有.tar.gz 的和.dmg 的,这里我选择的是.dmg 的。点击右侧的 download 进行下载。

然后会跳转到另外一个界面,这个界面是提示你需不需要注册的,直接选择最下面的“No thanks,just take me to downloads!”, 然后这才真正跳转到了下载的界面,这个界面列了很多的供下载的服务器,选择一个服务器进行下载就 OK 了。
双击 pkg 文件安装一路向下,记得保存最后弹出框中的密码(它是你 mysql root 账号的密码)

MYSQL2.png 正常情况下,安装成功。
此时只是安装成功,但还需要额外的配置:
(1) 进入系统偏好设置

(2) 点击 mysql

(3) 开启 mysql 服务
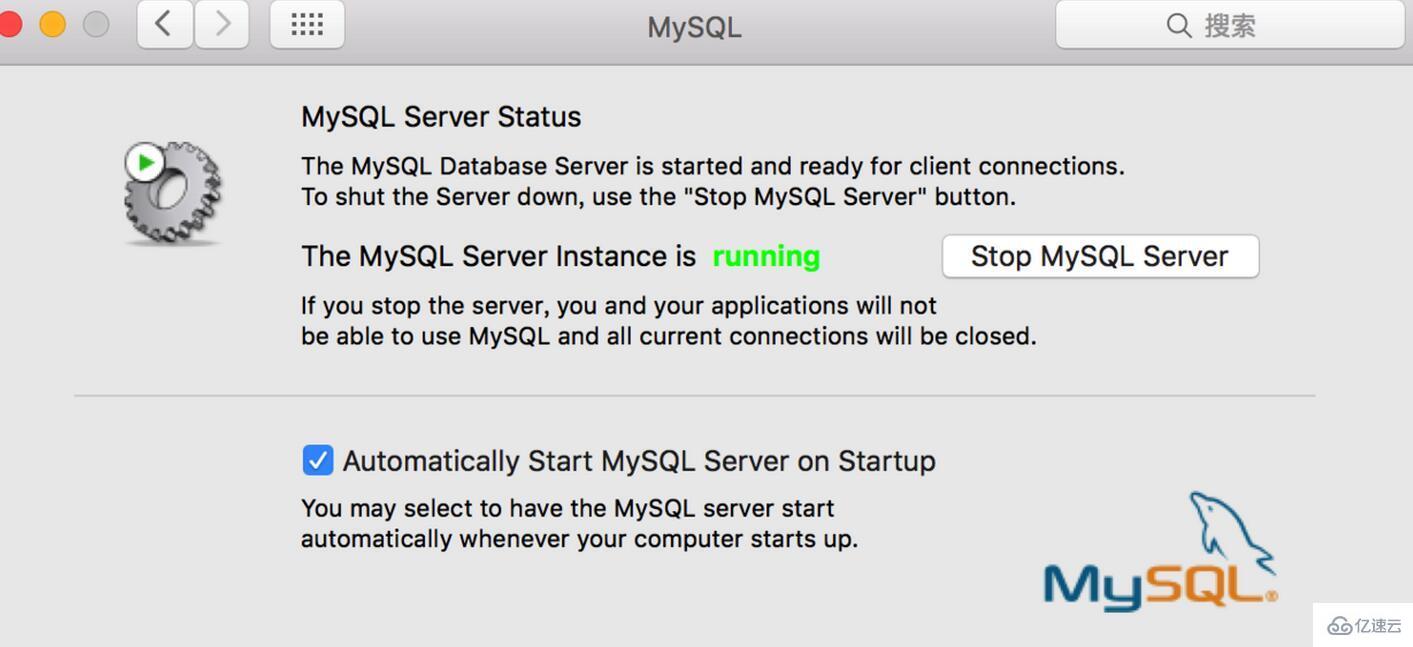
此时我们在命令行输入 mysql -u root - p 命令会提示没有 commod not found,我们还需要将 mysql 加入系统环境变量。
(1). 进入 /usr/local/mysql/bin, 查看此目录下是否有 mysql,见 pic6。
(2). 执行 vim ~/.bash_profile
在该文件中添加 mysql/bin 的目录,见 pic7:
PATH=$PATH:/usr/local/mysql/bin
添加完成后,按 esc,然后输入 wq 保存。
最后在命令行输入 source ~/.bash_profile


现在你就可以通过 mysql -u root - p 登录 mysql 了,会让你输入密码,就是 pic3 上的 fj…
登录成功后,你可以通过下面的命令修改密码
SET PASSWORD FOR root @ localhost = PASSWORD(mysql123456
以上是“Mac 下 MySQL 如何安装配置”这篇文章的所有内容,感谢各位的阅读!相信大家都有了一定的了解,希望分享的内容对大家有所帮助,如果还想学习更多知识,欢迎关注丸趣 TV 行业资讯频道!
向 AI 问一下细节
