共计 1872 个字符,预计需要花费 5 分钟才能阅读完成。
自动写代码机器人,免费开通
这篇文章将为大家详细讲解有关怎么在 Windows 环境中安装 mysql 8.0.12,文章内容质量较高,因此丸趣 TV 小编分享给大家做个参考,希望大家阅读完这篇文章后对相关知识有一定的了解。
一、安装
1. 从官网上下载 MySQL8.0.12 版本,下载链接

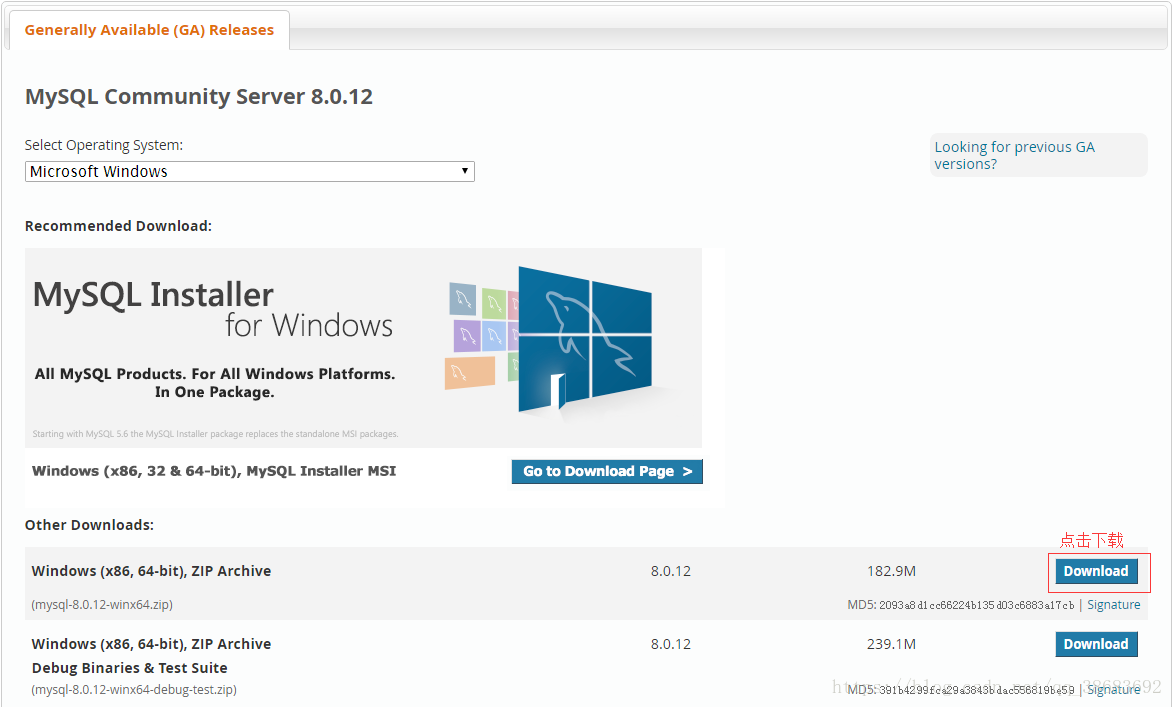
2. 下载后解压到一个文件夹下
我的解压路径:C:\Program Files\MySQL8.0.12
(将压缩后的文件夹放在 D 盘,通过 cmd 进不去指定文件夹下,将其放在 C 盘后就没问题了。)
3. 文件配置
首先在解压的路径下通过记事本新建一个 my.ini 文件,

内容如下:
[mysqld]
# 设置 3306 端口
port=3306
# 设置 mysql 的安装目录
basedir=C:\Program Files\MySQL8.0.12
# 设置 mysql 数据库的数据的存放目录
datadir=C:\Program Files\MySQL8.0.12\Data
# 允许最大连接数
max_connections=200
# 允许连接失败的次数。max_connect_errors=10
# 服务端使用的字符集默认为 UTF8
character-set-server=utf8
# 创建新表时将使用的默认存储引擎
default-storage-engine=INNODB
# 默认使用“mysql_native_password”插件认证
#mysql_native_password
default_authentication_plugin=mysql_native_password
[mysql]
# 设置 mysql 客户端默认字符集
default-character-set=utf8
[client]
# 设置 mysql 客户端连接服务端时默认使用的端口
port=3306
default-character-set=utf8
4. 数据库配置
通过管理员权限进入 cmd,进入 MySQL 安装的 bin 目录下,指令如下所示:

然后输入 mysqld –initialize –console,会出现以下画面,其中红框内为数据库 root 用户的初始密码(一定要记住或保存!),后面登录需要用到。如果不小心关掉了或者没记住,删掉初始化生成的 data 目录,再执行一遍初始化命令又会重新生成。
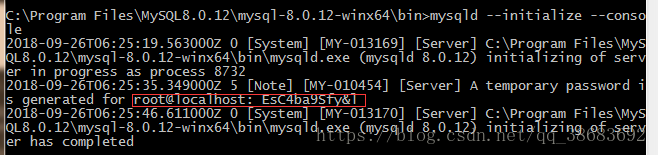
再然后输入 mysqld –install 安装 mysql 服务

输入 net start mysql 启动服务(备注:mysqld –remove 是卸载 MySQL 服务,net stop mysql 是停止服务。)

5. 进入数据库的配置
输入 mysql -u root -p,然后会让你输入密码,密码为前面让你记住的密码,输入正确后就会出现如下界面,表示进入了 MySQL 命令模式。(我的密码最后一位是小写字母 l,我看成是数字 1 了,试了好几次才发现)
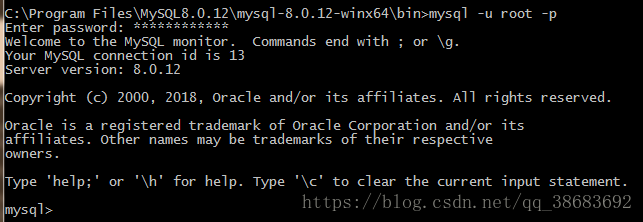
接着更改密码,输入 ALTER USER root @ localhost IDENTIFIED WITH mysql_native_password BY 新密码 出现如下界面表示更改成功。(注意:最后有个分号‘;,以下皆是)

到此,MySQL8.0.12 数据库就安装完成了。
二、数据库相关配置
查看默认数据库指令:show databases;
选择 mysql 数据库指令:use mysql
查看默认 MySQL 用户指令:select host, user, authentication_string, plugin from user;
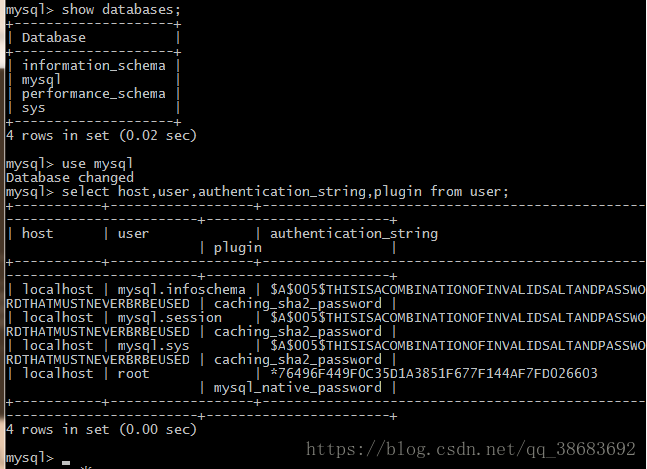
创建新用户: CREATE USER 用户名 @ host 名称 IDENTIFIED WITH mysql_native_password BY 密码(用户名和密码设置成自己容易记住的,我设置的用户名是 leo。)

给新用户授权:GRANT ALL PRIVILEGES ON *.* TO 用户名 @ host 名称 刷新权限: FLUSH PRIVILEGES;

好了,MySQL8.0.12 已经在 Windows 上安装成功了,并且已经创建了自己的用户。可以把 cmd 小窗关了,用不着它了。接下来,使用数据库图形化工具来使用数据库编程。
三、连接到 Navicat 数据库图像化工具
分享一个免安装的 Navicat Premium 12:
下载后,解压缩到一个盘里,我是解压到 D 盘的。

找到文件所在目录,按下图所示打开程序:
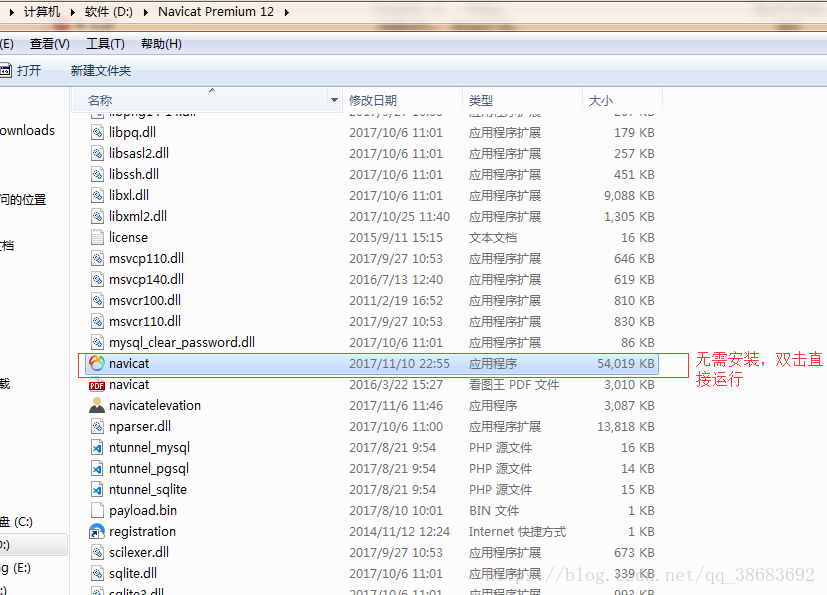
打开后软件的界面为:
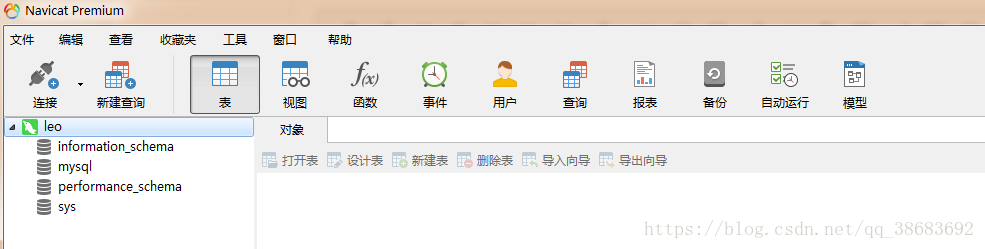
新建 MySQL 连接:
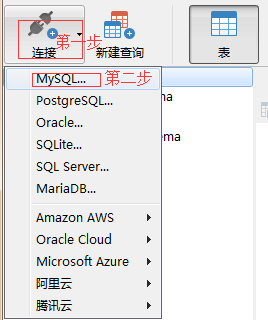
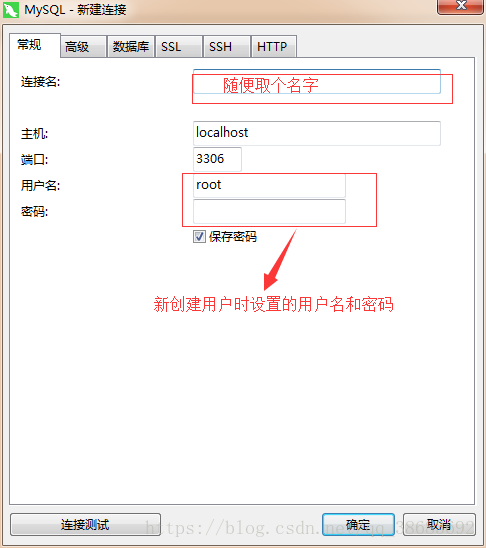
点一下连接测试,测试一下是否能连接成功

关于怎么在 Windows 环境中安装 mysql 8.0.12 就分享到这里了,希望以上内容可以对大家有一定的帮助,可以学到更多知识。如果觉得文章不错,可以把它分享出去让更多的人看到。
向 AI 问一下细节
