共计 1048 个字符,预计需要花费 3 分钟才能阅读完成。
自动写代码机器人,免费开通
怎么在 Windows7 64 位环境中安装最新版本 MySQL?针对这个问题,这篇文章详细介绍了相对应的分析和解答,希望可以帮助更多想解决这个问题的小伙伴找到更简单易行的方法。
1、双击点击“mysql-installer-community-5.6.24.0.msi”,进入安装过程
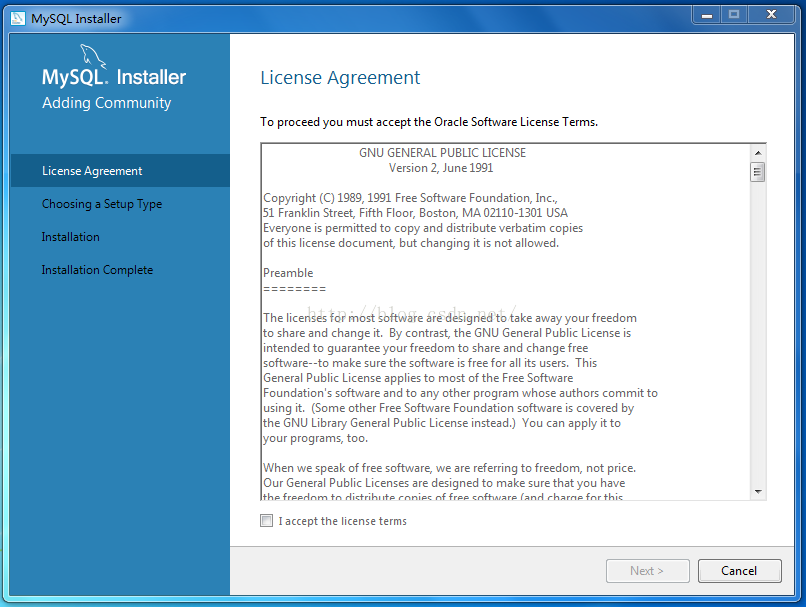
2、勾选“I accept the lincense terms”,单击“Next”,进入下一步
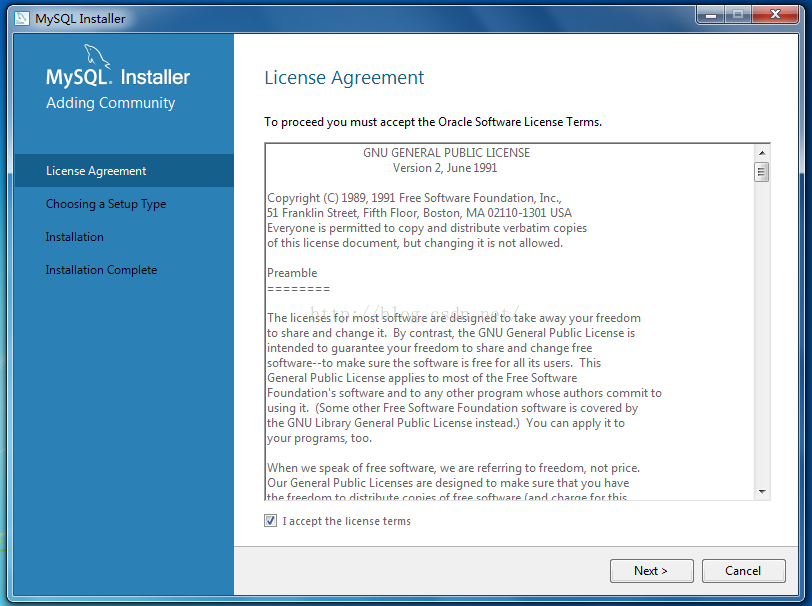
3、选择一种安装类型,我选择了“Full”,单击“Next”,进入下一步
(1)开发者类型
(2)服务器类型
(3)客户端类型
(4)全部类型
(5)典型类型
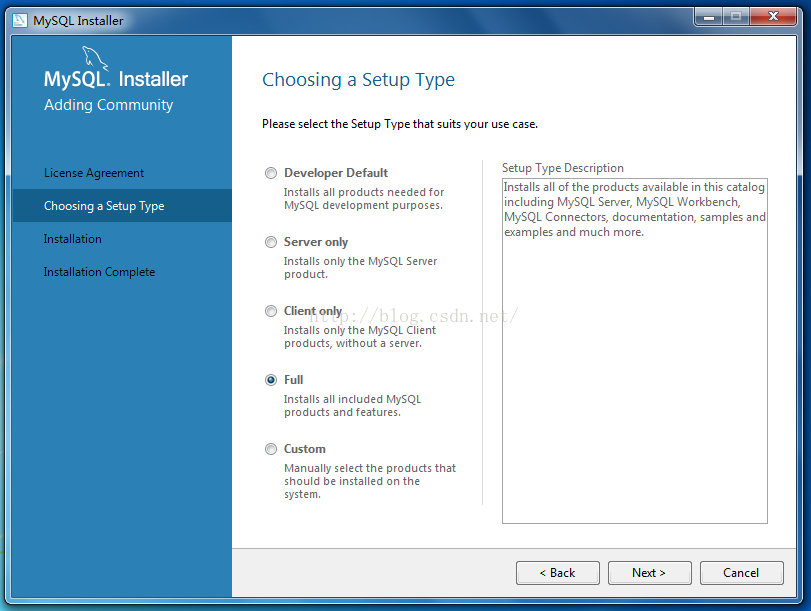
4、设置 MySQL 服务器安装路径,由于两个最好不要放在一起,我用的是两个不同路径,然后单击“Next”,进入下一步
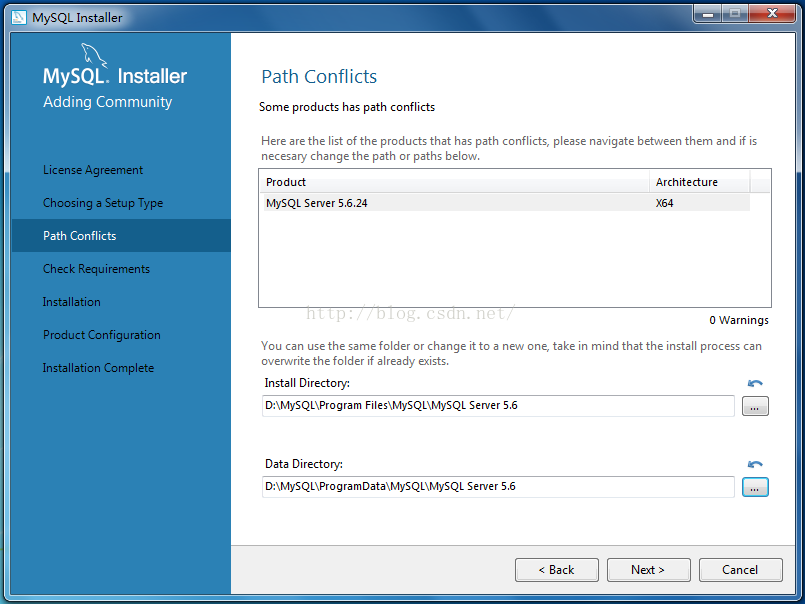
5、进入这步后,会弹出一个警示窗口,继续点击“Yes”,进入下一步
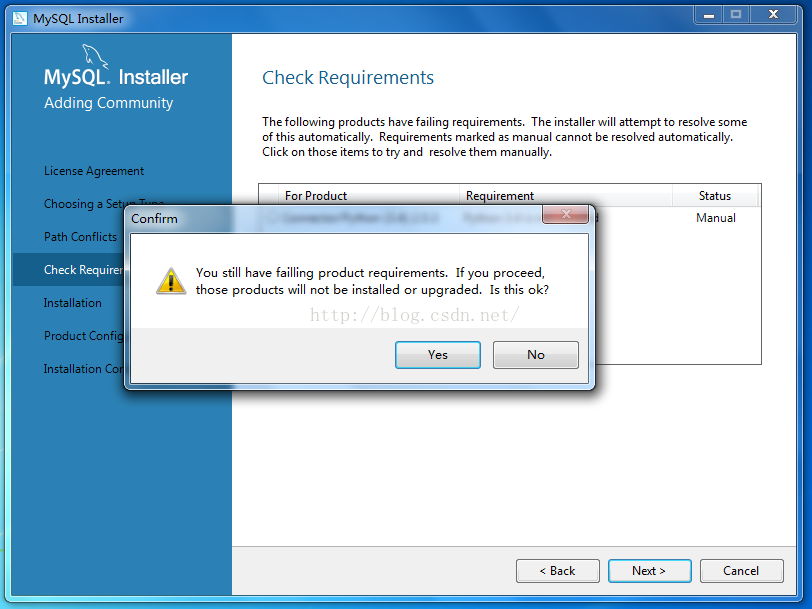
6、检查需求,单击“Next”,进入下一步
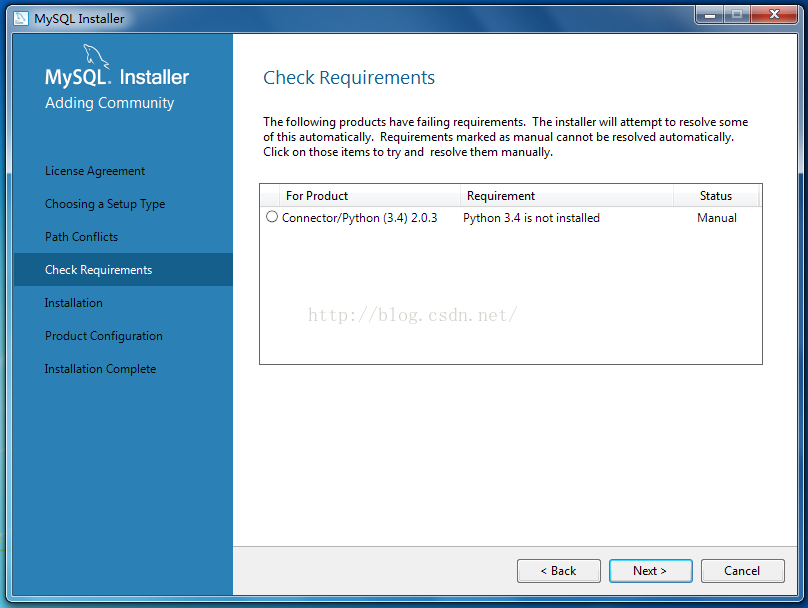
7、接着进入安装以下产品,单击“Execute”执行
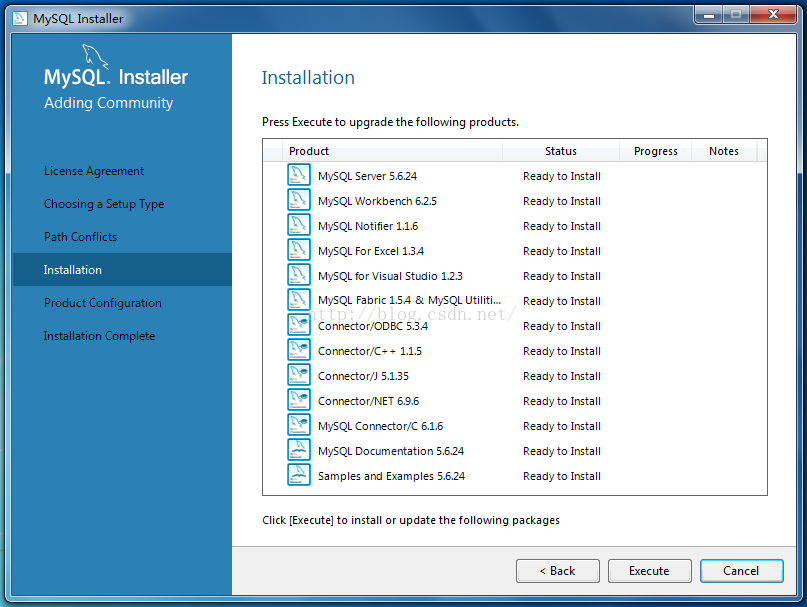
8、进入安装进度,需要等待一段时间
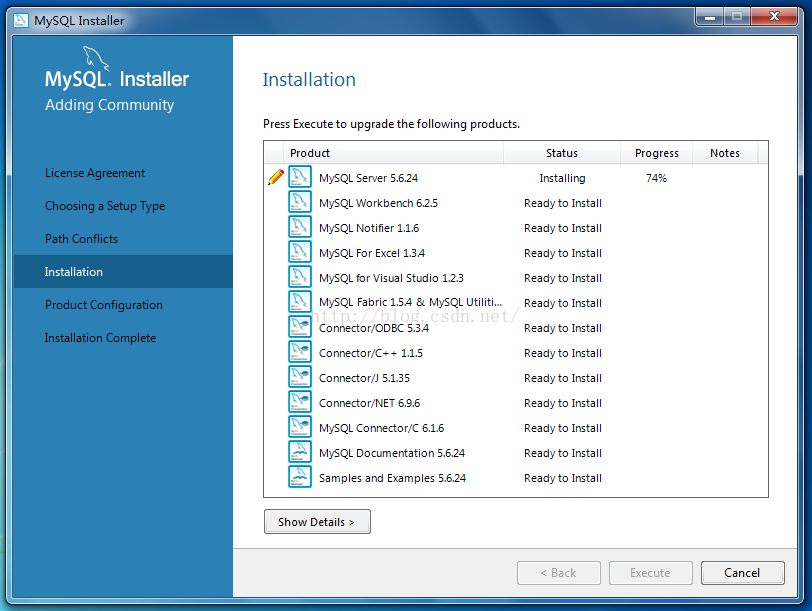
9、安装所有产品后,单击“Next”,进入下一步 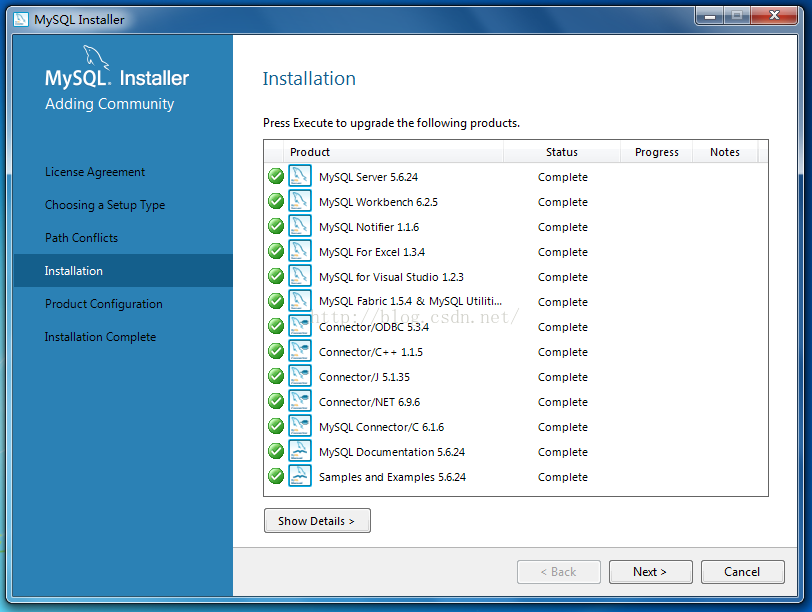
10、进入产品配置,配置完毕后单击“Next”,进入下一步
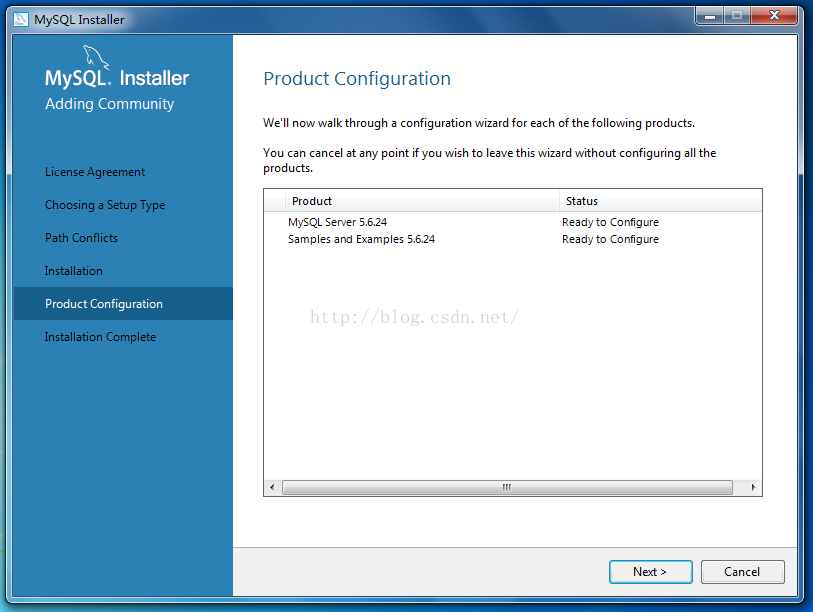
11、配置类型和网络,选择配置类型为“Development Machine”,端口号为 3306,完成后单击“Next”
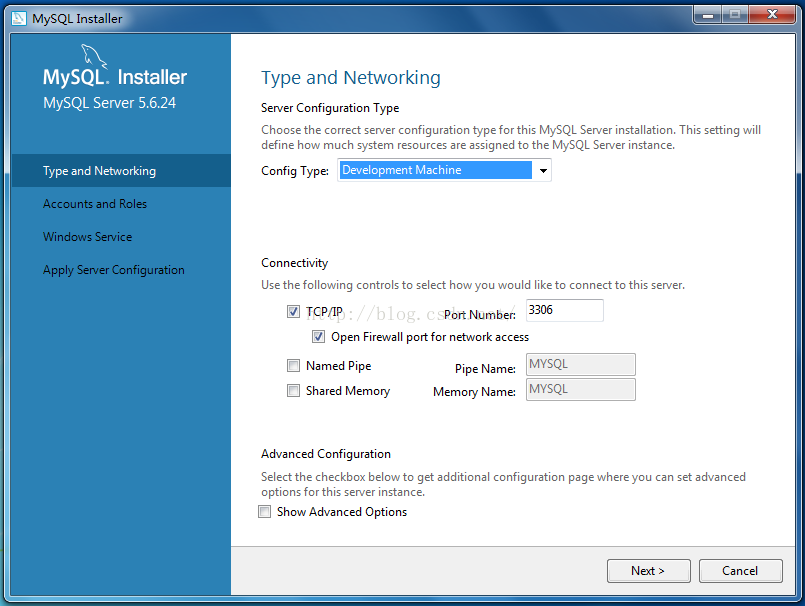
12、进入配置账号和角色过程,输入登录密码和确认密码
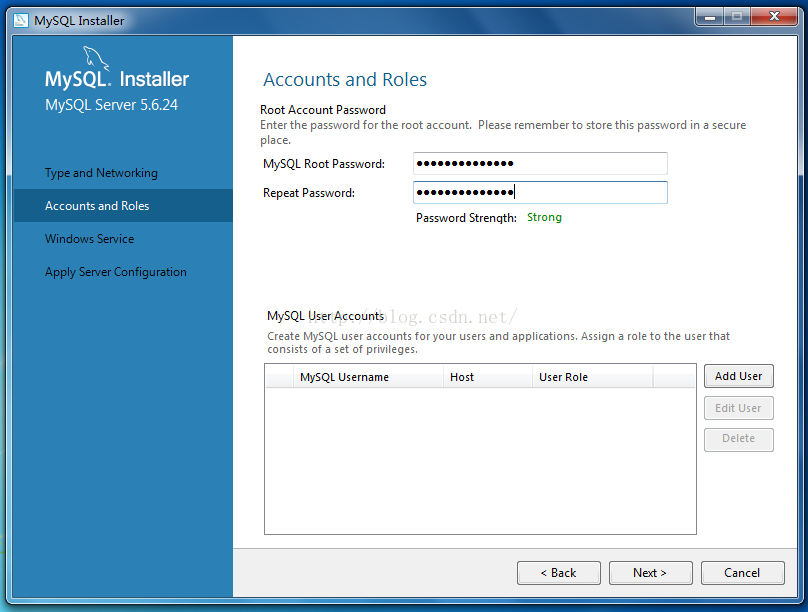
13、点击 MySQL User Accounts 下的“Add User”按钮,添加用户角色
弹出窗口后,输入用户名和密码等,设置完毕后单击“OK”
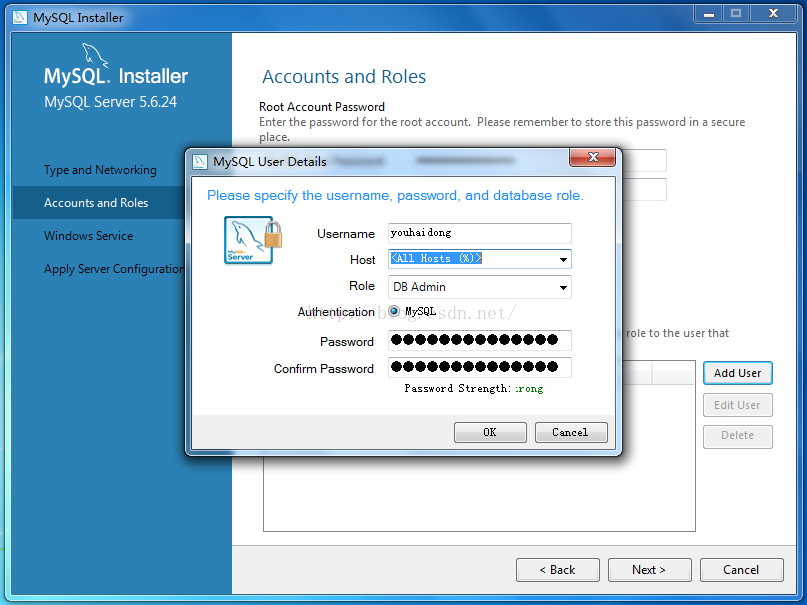
14、添加角色后,单击“Next”,进入下一步
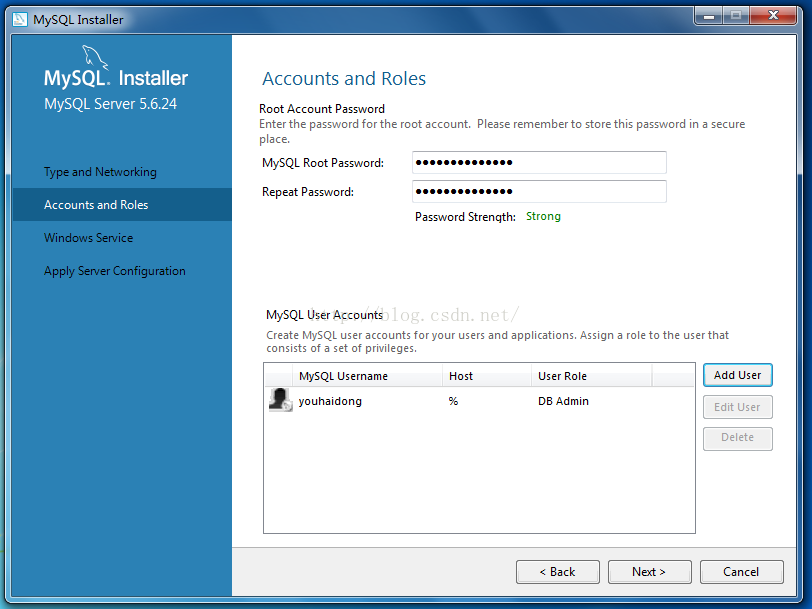
15、设置 Windows Service,配置开机时是否开启 MySQL 服务器,登录 MySQL 需要输入密码,设置完后,单击”Next“
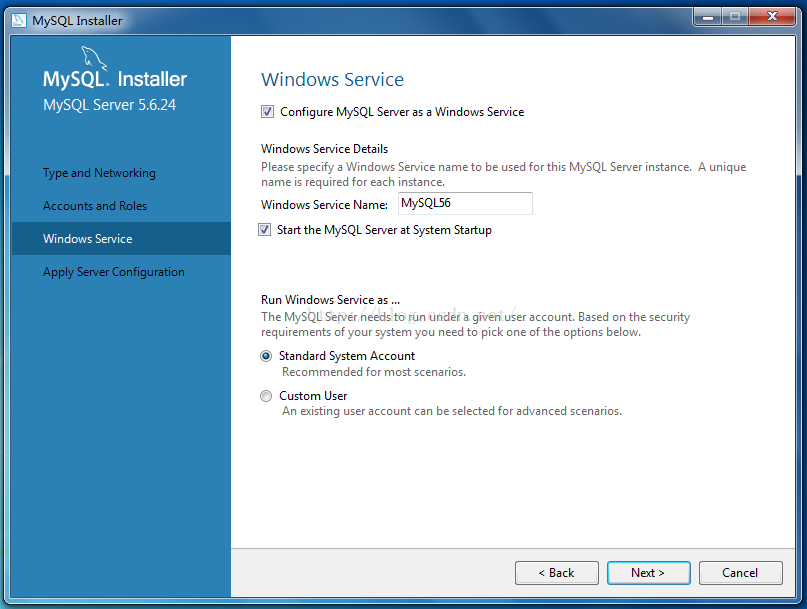
16、适用服务配置,单击”Execute“进入配置步骤
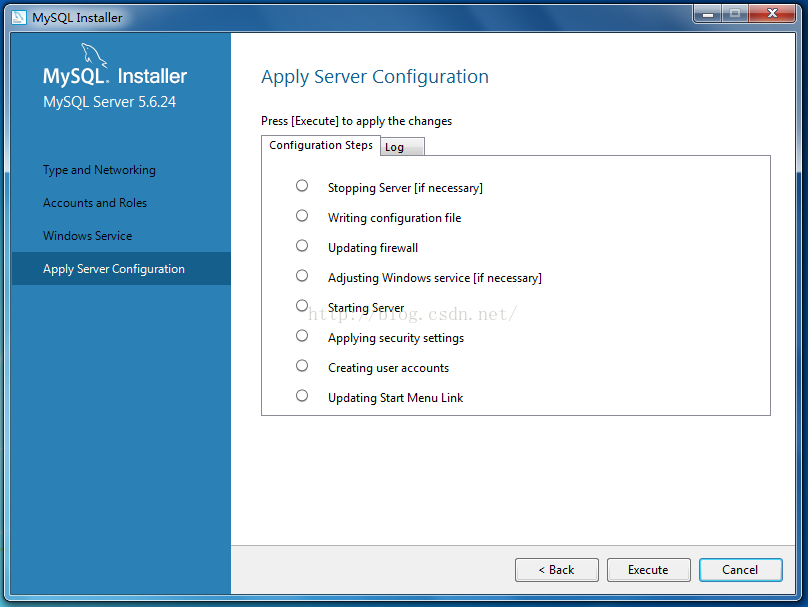
17、服务配置完毕后,单击”Finish“,进入下一步
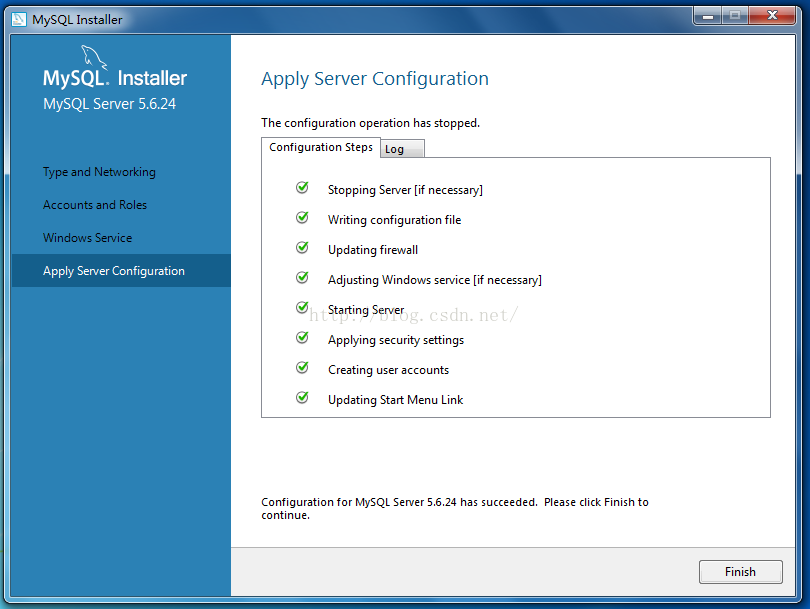
18、进入产品配置,有 MySQL Server 以及样例,配置完毕后单击”Next“
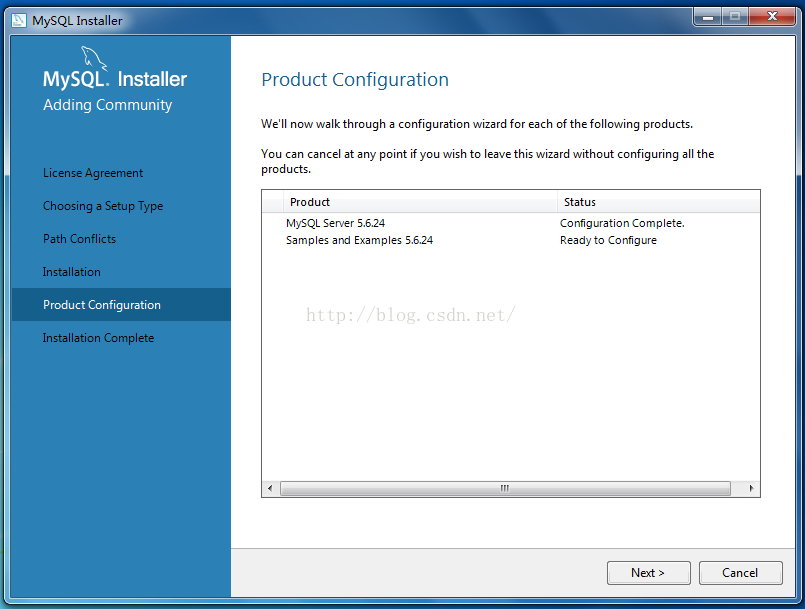
19、进入配置是否连接到服务,输入密码进入验证
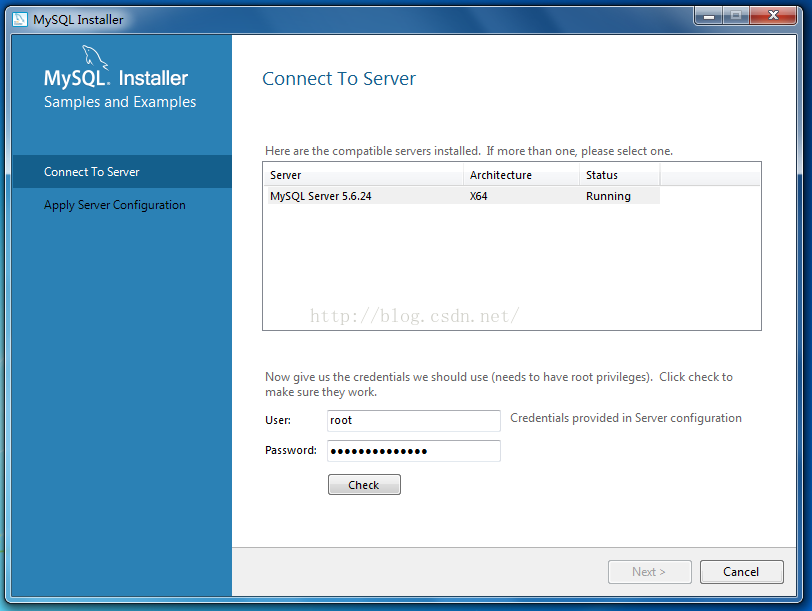
20、单击”Check“,连接成功后,点击”Next“,进入下一步
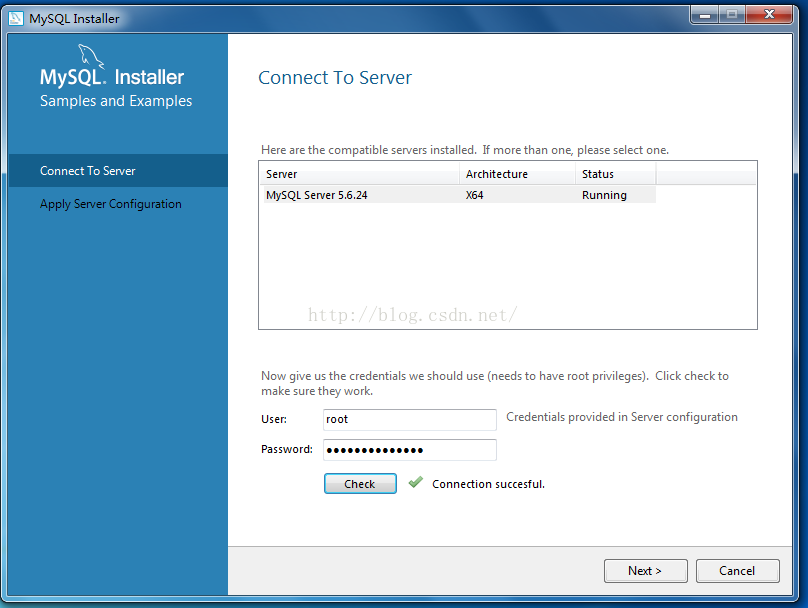
21、再次进入适用服务器配置,点击”Execute“开始执行

22、执行完毕后,单击”Finish“

23、进入最后一步,单击”Finish“,完成安装

关于怎么在 Windows7 64 位环境中安装最新版本 MySQL 问题的解答就分享到这里了,希望以上内容可以对大家有一定的帮助,如果你还有很多疑惑没有解开,可以关注丸趣 TV 行业资讯频道了解更多相关知识。
向 AI 问一下细节
