共计 991 个字符,预计需要花费 3 分钟才能阅读完成。
自动写代码机器人,免费开通
本篇文章为大家展示了怎么在 Win10 系统中安装 mysql 8.0.15 版本,内容简明扼要并且容易理解,绝对能使你眼前一亮,通过这篇文章的详细介绍希望你能有所收获。
第一步:安装 MySQL 服务
这里下载完成的是一个压缩文件,直接将里面的‘mysql-8.0.15-winx64 文件夹解压到你想要安装的路径即可,我是直接安装在 C 盘的。
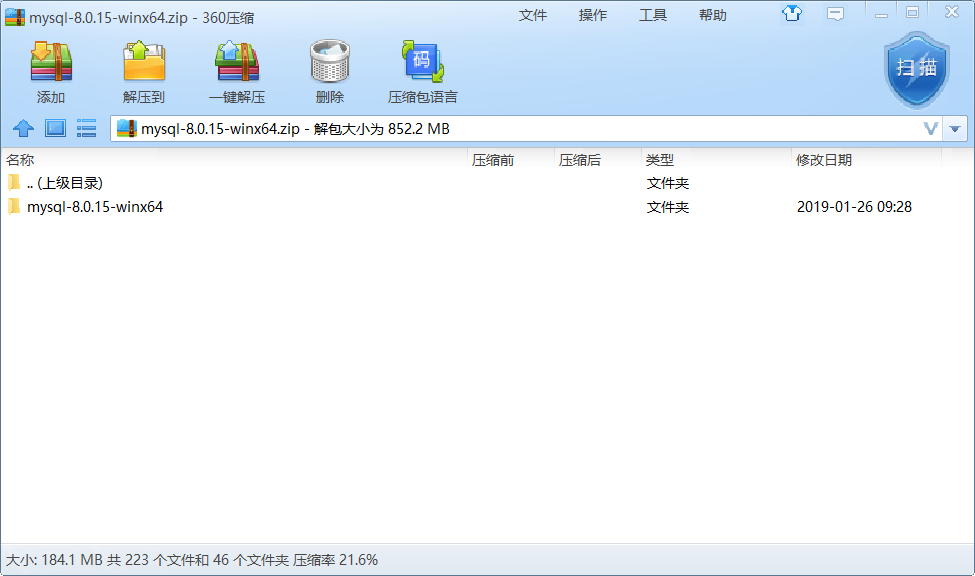
解压完后的文件路径如下图::
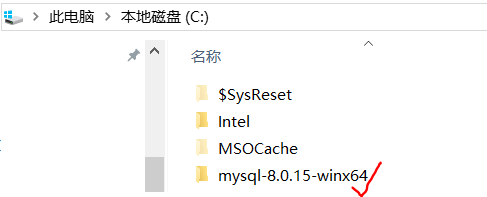
在 Windows 系统中以管理员方式运行命令行
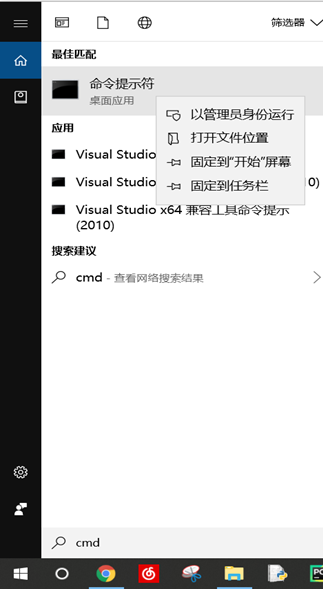
这里启动的命令行工具是以 Windows- system32 开头的
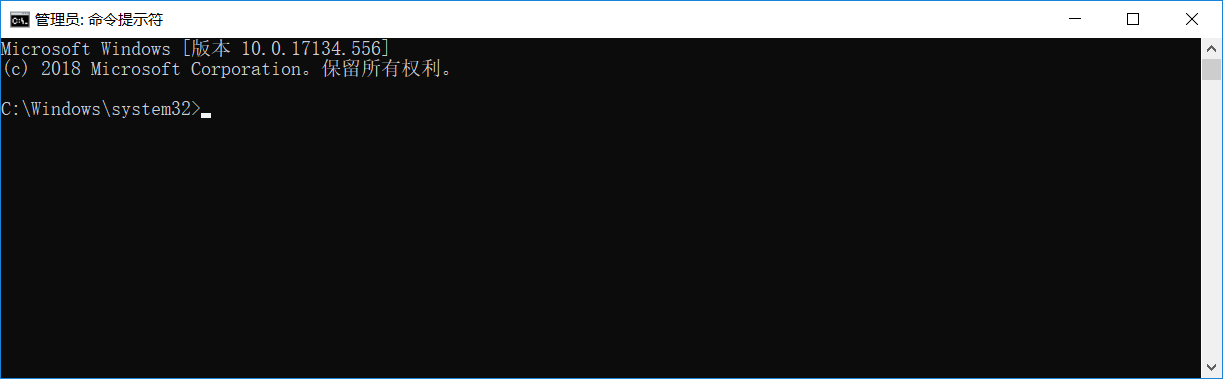
接下来通过命令行工具进入刚才解压的 MySQL 安装文件中的 bin 目录下
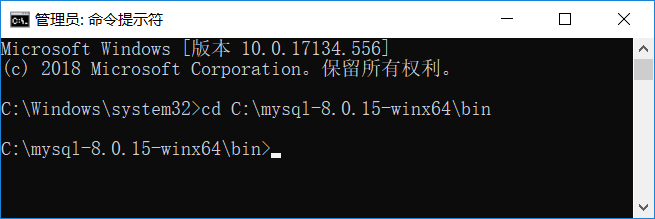
然后输入 mysqld -install 等待安装服务。注意中间有一个空格。
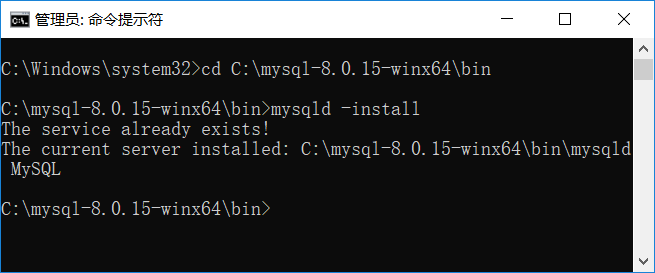
这里我已经安装了,所以提示服务已安装,如果之前没有安装,会提示‘Service successfully installed.
第二步:配置 MySQL
在命令行中进入 bin 目录后,先输入‘mysqld –initialize–insecure,回车后再次在 bin 目录下输入‘mysqld –initialize,这时会在‘mysql-8.0.15-winx64 目录下生成一个‘data 目录
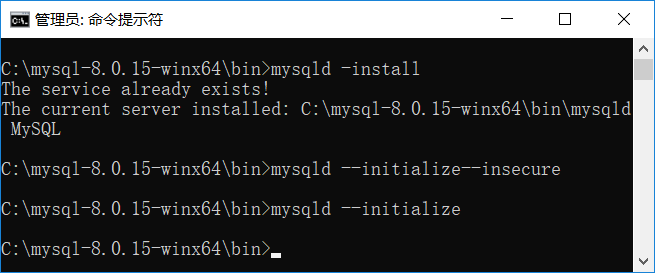
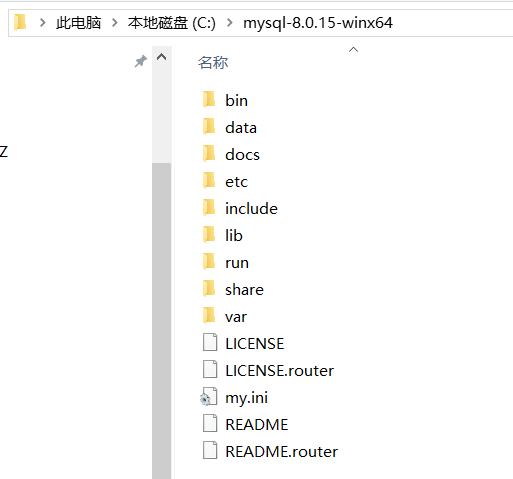
在‘data 目录下包含一个‘.err 文件,文件名是你的电脑用户名,用记事本打开可以看到

红色标记部分是 MySQL 的初始密码,后面会用到。
接下来在‘mysql-8.0.15-winx64 目录下新建一个‘.ini 格式的文件,然后在里面输入以下代码并保存:
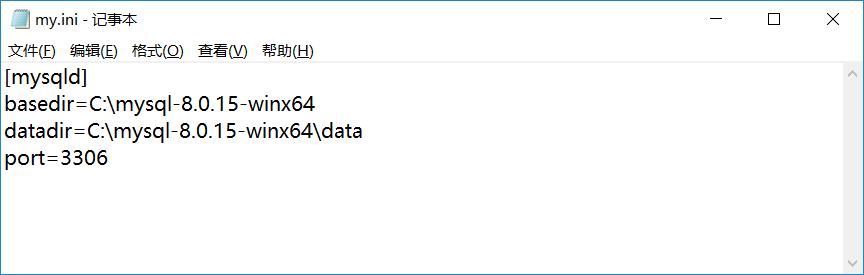
要注意 basedir 和 datadirde 的内容。
第三步:启动 MySQL 服务

输入登录命令 mysql -u root -p,然后根据提示将前面的密码输入进去:
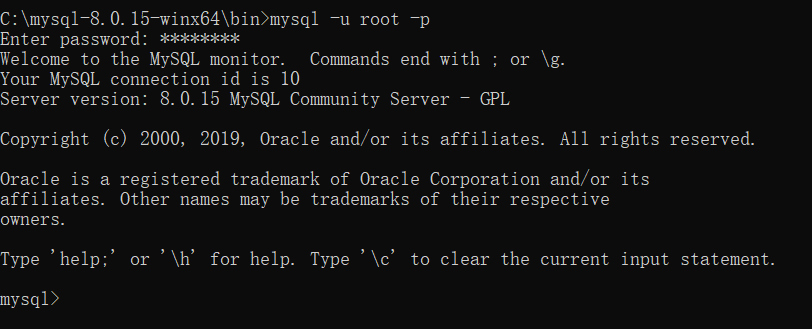
也可以通过下面的命令更改密码:

通过 show databases;显示数据库中的内容,注意不要丢了英文分号
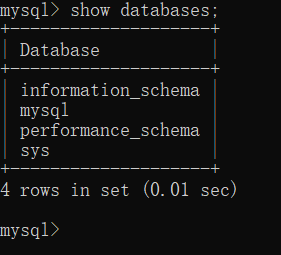
使用 quit 命令可以退出 MySQL

第四步:配置环境变量
右键‘此电脑 -》‘属性 -》‘高级系统设置 -》‘环境变量

在‘用户变量 的‘Path 路径中添加‘C:\mysql-8.0.15-winx64\bin\,然后保存,这样以后就可以直接从命令行工具启动 MySQL 了,而不需要先进入‘bin 目录下。
上述内容就是怎么在 Win10 系统中安装 mysql 8.0.15 版本,你们学到知识或技能了吗?如果还想学到更多技能或者丰富自己的知识储备,欢迎关注丸趣 TV 行业资讯频道。
向 AI 问一下细节
