共计 715 个字符,预计需要花费 2 分钟才能阅读完成。
自动写代码机器人,免费开通
今天就跟大家聊聊有关如何在 Windows10 系统中安装最新版 MongoDB,可能很多人都不太了解,为了让大家更加了解,丸趣 TV 小编给大家总结了以下内容,希望大家根据这篇文章可以有所收获。
安装环境:Windows 10
安装步骤:
1. 下载安装文件
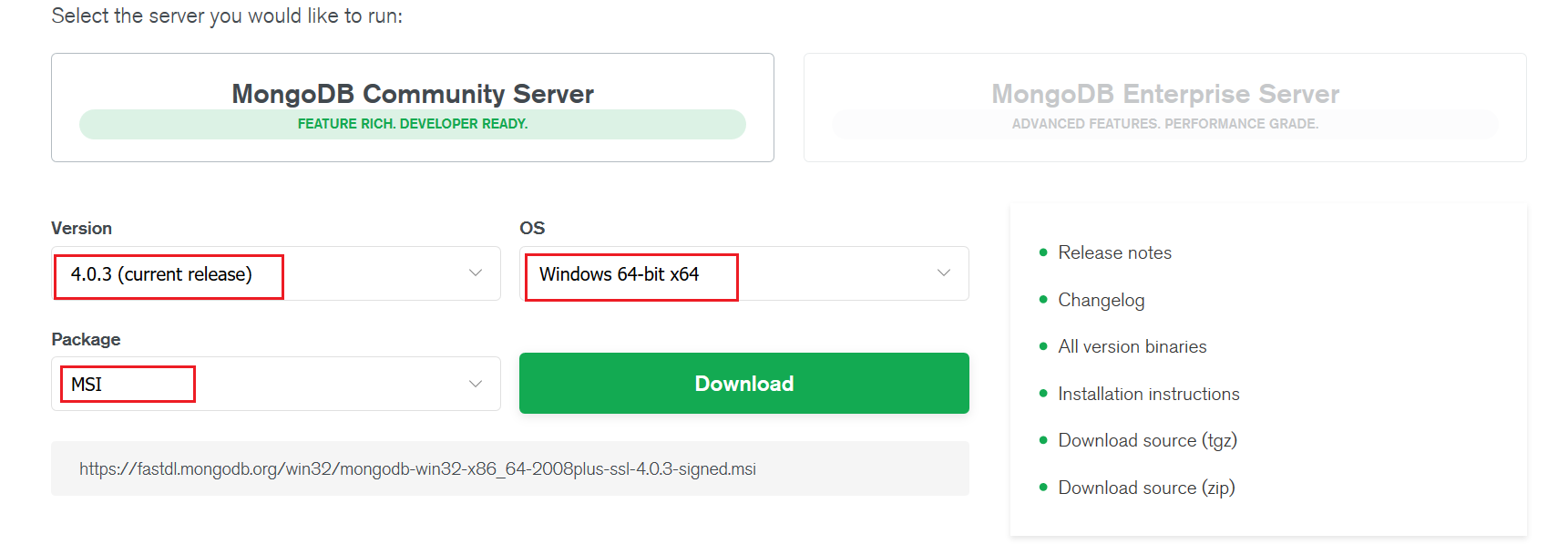
2. 安装过程
找到刚刚下载的 MSI 文件,双击即可开始安装。
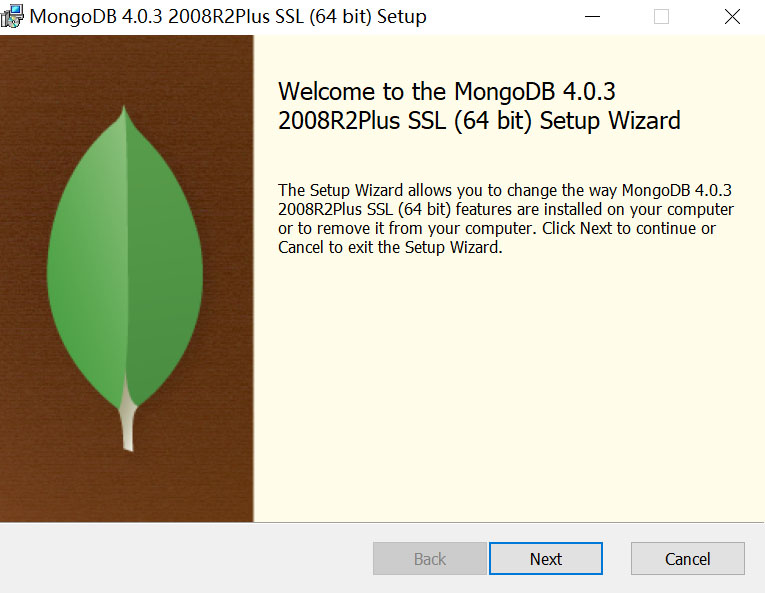
如果不想安装所有东西的话可以选择 Custom 自定义安装。
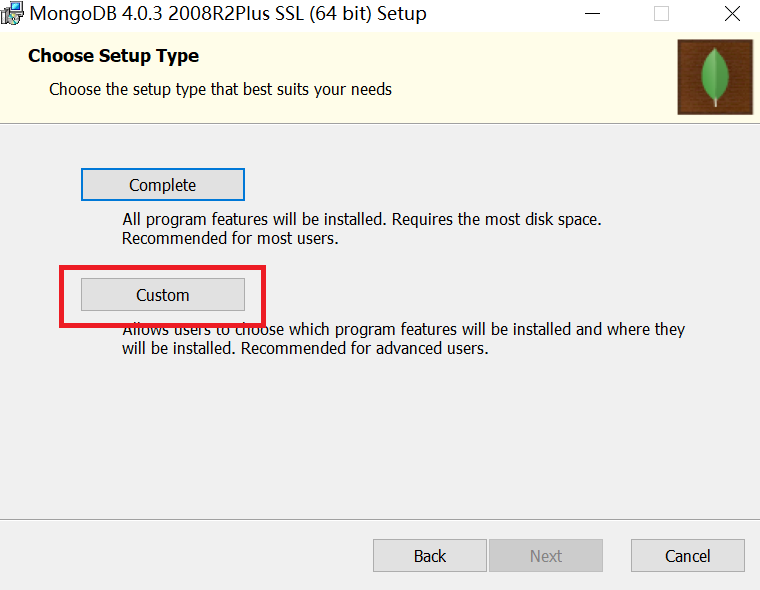
然后可以自定义选择安装的路径。
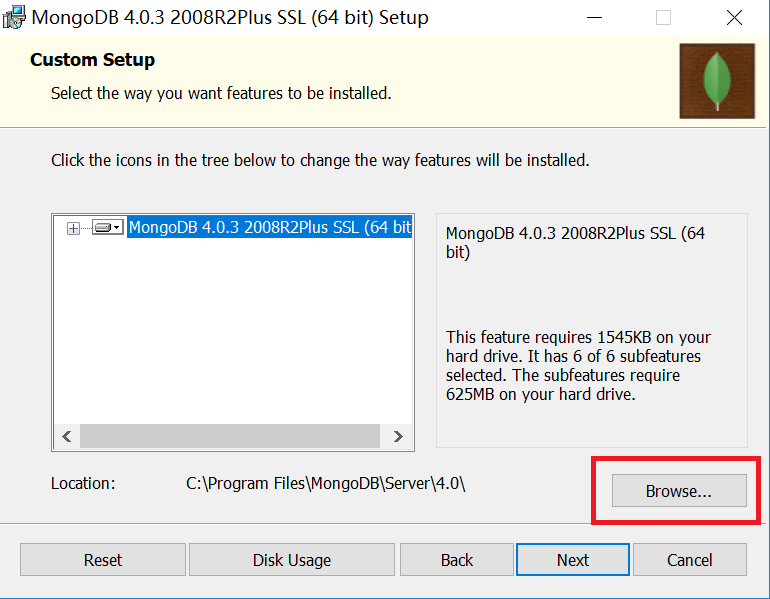
最关键的一步是文件配置。
文件配置有两项,分别是 Data 目录和 Log 目录,Data 目录用于存储数据库的数据,Log 目录用来存放数据库运行的日志。安装时会默认分配目录的路径,我们需要在默认的 Data 目录后面加上 \db,Log 目录使用默认的即可。不加 \db 的话安装后无法启动 MongoDB 服务器,比较麻烦。
注意,这一步操作应该是较新版的 MongoDB 才有的,之前的版本好像是安装好数据库后再手动进行 Data 目录和 Log 目录设置的,在网上找到很多的安装教程是这样子的。(一开始我就是看着一些旧版的安装教程来操作的 …)
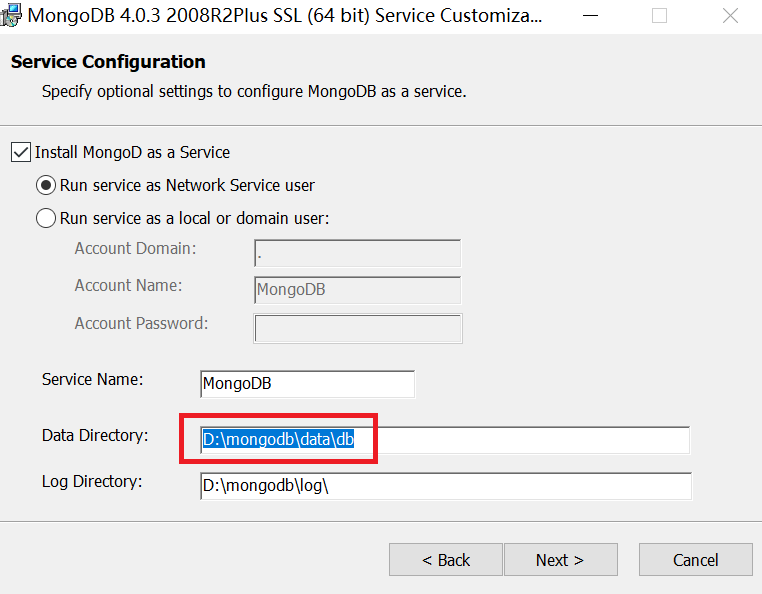
最后,finish,安装完成后就可以愉快的使用 MongoDB 啦~
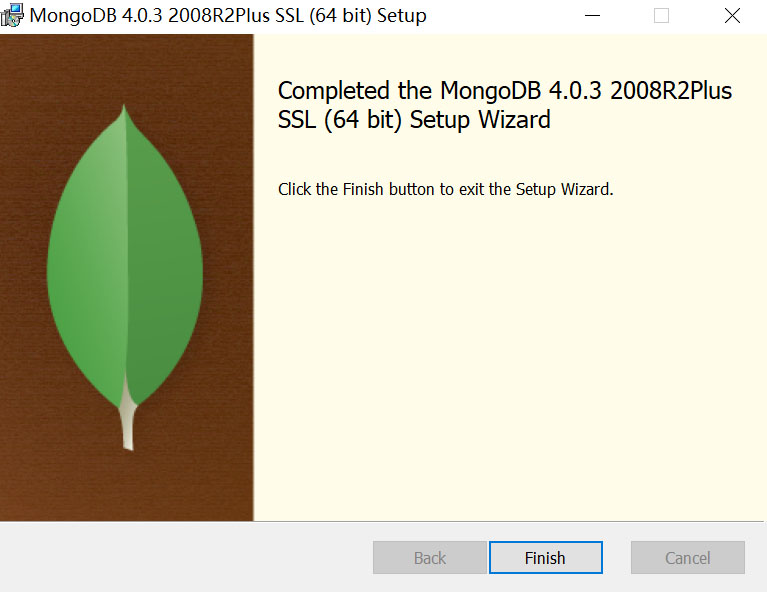
3. 安装后使用
可以在安装目录的 bin 文件夹下启动 MongoDB,看是否安装成功。我这里安装目录下的 bin 文件夹路径是是 D:\mongodb\bin,运行 mongo 命令,会出现 提示符,然后在 提示符后面可以进行一些简单的数字运算,证明 MongoDB 已经安装成功了。

看完上述内容,你们对如何在 Windows10 系统中安装最新版 MongoDB 有进一步的了解吗?如果还想了解更多知识或者相关内容,请关注丸趣 TV 行业资讯频道,感谢大家的支持。
向 AI 问一下细节
